This tutorial explains how to hide zeros in Excel without deleting them. By hiding zeros, you can make your data look cleaner and more organized, so you can focus on the numbers that actually have important information.
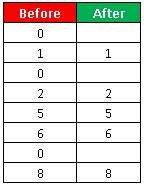
Step-by-step Instructions for Hiding Zeros in Excel
To hide zeros in a range of cells in Excel, you can use the following steps:
- Select the range of cells where you want to hide the zeros. For example, select cells A1:A10.
- On the Home tab, click the Dialog Box Launcher next to Number (small arrow in the bottom right corner). Refer to the image below:
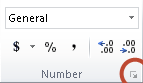
- In the Format Cells box, select the Number tab. Under the Number tab, click Custom.
- In the Type box, enter 0;-0;;@
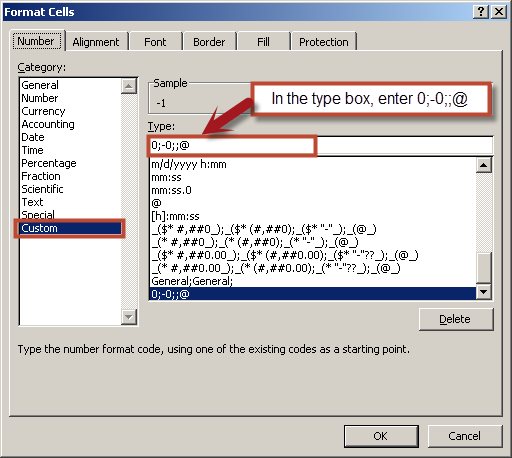
- Press the OK button.

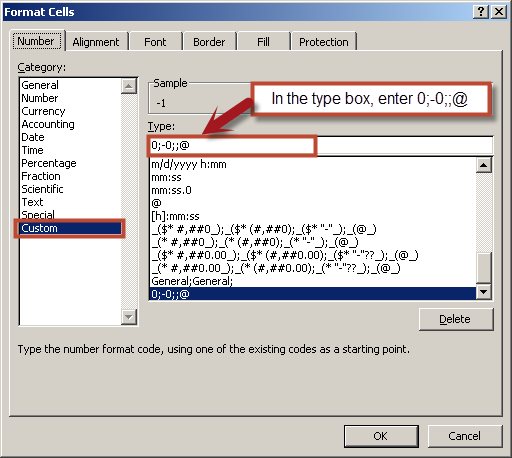

Share Share Tweet