This article shows how to batch convert Microsoft PowerPoint presentations into PDF file format using Excel VBA program. This is one of the common problem faced by professionals when clients expect files in PDF format and we have the files in PPTX format. It's easy to convert a single file in PDF but cumbersome to convert multiple files manually. In Microsoft Excel we can automate tasks via macro, that's what we will be discussing it in this post.
The MS Office Add-in "Save as PDF or XPS" is pre-installed in the latest versions of MS Office (Office 2010+ package). If this add-in is not installed on your computer, download it from the Microsoft site. Google search on "Save as PDF or XPS MS Office" and you'll find the link working1. Convert the whole powerpoint file into PDF
The following program creates a PDF file of the whole powerpoint presentation from files in a folder.The PDF files are saved in the same directory where PPT files are stored.Enter the folder path in cell C3 as shown below :
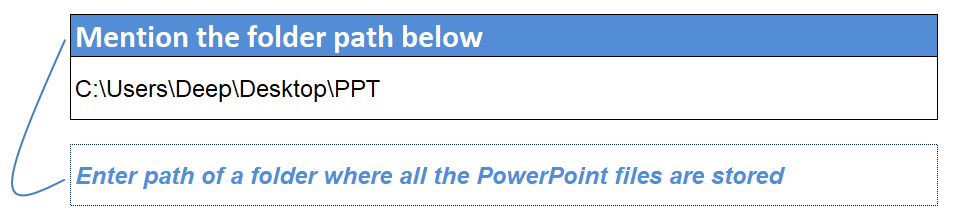
Option Explicit
Dim oPPTApp As PowerPoint.Application
Dim oPPTFile As PowerPoint.Presentation
Sub Converter()
Dim cnt As Integer, currfile As String
Dim TrimFile As String, Path As String, FilesInPath As String _
, MyFiles() As String, Fnum As Long
Dim CalcMode As Long, LPosition As Long
Dim StartTime As Date, EndTime As Date
ThisWorkbook.Activate
currfile = ActiveWorkbook.Name
Windows(currfile).Activate
Sheets("Sheet1").Activate
StartTime = Timer
Path = Range("C3").Text & "\"
FilesInPath = Dir(Path & "*.pp*")
If FilesInPath = "" Then
MsgBox "No files found"
Exit Sub
End If
Fnum = 0
Do While FilesInPath <> ""
Fnum = Fnum + 1
ReDim Preserve MyFiles(1 To Fnum)
MyFiles(Fnum) = FilesInPath
FilesInPath = Dir()
Loop
With Application
CalcMode = .Calculation
.Calculation = xlCalculationManual
.ScreenUpdating = False
.EnableEvents = False
End With
If Fnum > 0 Then
For Fnum = LBound(MyFiles) To UBound(MyFiles)
Set oPPTApp = CreateObject("PowerPoint.Application")
oPPTApp.Visible = msoTrue
On Error Resume Next
Set oPPTFile = oPPTApp.Presentations.Open(Path & MyFiles(Fnum))
On Error GoTo 0
If Not oPPTFile Is Nothing Then
LPosition = InStr(1, oPPTFile.Name, ".") - 1
TrimFile = Left(oPPTFile.Name, LPosition)
On Error Resume Next
oPPTFile.ExportAsFixedFormat oPPTFile.Path & "\" & TrimFile & ".pdf", _
ppFixedFormatTypePDF, ppFixedFormatIntentPrint
End If
oPPTFile.Close
Next Fnum
End If
With Application
.ScreenUpdating = True
.EnableEvents = True
.Calculation = CalcMode
End With
oPPTApp.Quit
Set oPPTFile = Nothing
Set oPPTApp = Nothing
EndTime = Timer
MsgBox " Task succesfully completed in " & Format(EndTime - StartTime, "0.00") & " seconds"
End Sub
How to use
Download the workbook and enter the folder path in cell C3.
And then hit PDF Conversion button.
OR
- Open Excel. Press Alt + F11 to open the visual basic editor.
- Go to Tools >> References and check Microsoft Powerpoint Object library
- Go to Insert >> Module to insert a new module.
- Paste the above program into the module.
- Mention the folder path in cell C3.
- Press Alt + F8, select "Converter" macro and hit Run button.
2. Convert the specified powerpoint slide into PDF
The following program creates a PDF file of the specified powerpoint slide from presentations in a folder. It displays a prompt in a dialog box to enter the slide number.Option Explicit
Dim oPPTApp As PowerPoint.Application
Dim oPPTFile As PowerPoint.Presentation
Dim sld As Slide
Sub Converter()
Dim currfile As String, TrimFile As String _
, Path As String, FilesInPath As String _
, MyFiles() As String, Fnum As Long
Dim CalcMode As Long, LPosition As Long
Dim StartTime As Date, EndTime As Date
Dim SlidePos As Variant
ThisWorkbook.Activate
currfile = ActiveWorkbook.Name
Windows(currfile).Activate
Sheets("Sheet1").Activate
StartTime = Timer
Path = Range("C3").Text & "\"
SlidePos = InputBox("Enter slide number")
Select Case StrPtr(SlidePos)
Case 0
MsgBox "Task Aborted"
Exit Sub
End Select
FilesInPath = Dir(Path & "*.pp*")
If FilesInPath = "" Then
MsgBox "No files found"
Exit Sub
End If
Fnum = 0
Do While FilesInPath <> ""
Fnum = Fnum + 1
ReDim Preserve MyFiles(1 To Fnum)
MyFiles(Fnum) = FilesInPath
FilesInPath = Dir()
Loop
With Application
CalcMode = .Calculation
.Calculation = xlCalculationManual
.ScreenUpdating = False
.EnableEvents = False
End With
If Fnum > 0 Then
For Fnum = LBound(MyFiles) To UBound(MyFiles)
Set oPPTApp = CreateObject("PowerPoint.Application")
oPPTApp.Visible = msoTrue
On Error Resume Next
Set oPPTFile = oPPTApp.Presentations.Open(Path & MyFiles(Fnum))
On Error GoTo 0
If Not oPPTFile Is Nothing Then
LPosition = InStr(1, oPPTFile.Name, ".") - 1
TrimFile = Left(oPPTFile.Name, LPosition)
On Error Resume Next
oPPTFile.Slides.Range(SlidePos).Select
oPPTFile.ExportAsFixedFormat oPPTFile.Path & "\" & TrimFile & ".pdf", ppFixedFormatTypePDF, RangeType:=ppPrintSelection
End If
oPPTFile.Close
Next Fnum
End If
With Application
.ScreenUpdating = True
.EnableEvents = True
.Calculation = CalcMode
End With
oPPTApp.Quit
Set oPPTFile = Nothing
Set oPPTApp = Nothing
EndTime = Timer
MsgBox " Task succesfully completed in " & Format(EndTime - StartTime, "0.00") & " seconds"
End Sub
Download the workbook and enter the folder path in cell C3.
And then hit PDF Conversion button. After that it will prompt you to enter a slide number.
3. Convert each slide as a seperate PDF file
The following program creates a PDF file of each slide from the presentations in a folder.Dim oPPTApp As PowerPoint.Application
Dim oPPTFile As PowerPoint.Presentation
Dim oPPTSlide As PowerPoint.Slide
Sub Converter()
Dim currfile As String, TrimFile As String _
, Path As String, FilesInPath As String _
, MyFiles() As String, Fnum As Long
Dim i, CalcMode As Long, LPosition As Long
Dim StartTime As Date, EndTime As Date
ThisWorkbook.Activate
currfile = ActiveWorkbook.Name
Windows(currfile).Activate
Sheets("Sheet1").Activate
StartTime = Timer
Path = Range("C3").Text & "\"
FilesInPath = Dir(Path & "*.pp*")
If FilesInPath = "" Then
MsgBox "No files found"
Exit Sub
End If
Fnum = 0
Do While FilesInPath <> ""
Fnum = Fnum + 1
ReDim Preserve MyFiles(1 To Fnum)
MyFiles(Fnum) = FilesInPath
FilesInPath = Dir()
Loop
With Application
CalcMode = .Calculation
.Calculation = xlCalculationManual
.ScreenUpdating = False
.EnableEvents = False
End With
If Fnum > 0 Then
For Fnum = LBound(MyFiles) To UBound(MyFiles)
Set oPPTApp = CreateObject("PowerPoint.Application")
oPPTApp.Visible = msoTrue
On Error Resume Next
Set oPPTFile = oPPTApp.Presentations.Open(Path & MyFiles(Fnum))
On Error GoTo 0
If Not oPPTFile Is Nothing Then
LPosition = InStr(1, oPPTFile.Name, ".") - 1
TrimFile = Left(oPPTFile.Name, LPosition)
On Error Resume Next
For Each oPPTSlide In oPPTFile.Slides
OutputPath = TrimFile & "-" & oPPTSlide.Name
oPPTSlide.Select
oPPTFile.ExportAsFixedFormat oPPTFile.Path & "\" & OutputPath & ".pdf", _
ppFixedFormatTypePDF, RangeType:=ppPrintSelection
Next oPPTSlide
oPPTFile.Close
End If
Next Fnum
End If
With Application
.ScreenUpdating = True
.EnableEvents = True
.Calculation = CalcMode
End With
oPPTApp.Quit
Set oPPTFile = Nothing
Set oPPTApp = Nothing
EndTime = Timer
MsgBox " Task succesfully completed in " & Format(EndTime - StartTime, "0.00") & " seconds"
End Sub
Download the workbook and enter the folder path in cell C3.
And then hit PDF Conversion button.


Great article. thanks it was very helpful.
ReplyDeleteI really like the third strategy, but for some reason, the macro is only extracting and saving slides as PDF's for files that were modified with today's date. I've tested this multiple times - the macro opens all decks in my file path, but only converts the files that were modified today. Any suggestions on how to fix this?
ReplyDeleteThanks a ton..
ReplyDeleteuseful article, thank you!
ReplyDeleteSame as first strategy any possibilities to export it as excel instead of pdf
ReplyDeleteAfter I use the code, the system prompts an error stating: 'Compile Error: User-defined type not defined'.
ReplyDeleteOption 3 is good one. Run the program also. Got successfully done. But unable to find PDF files. Please guide.
ReplyDeleteComo fazer para exportar em xls? por gentileza
ReplyDeleteplease how to convert to XML or XLS?
ReplyDeleteAppreciated thanks
ReplyDelete