This article explains how to call or run python from R. Both the tools have its own advantages and disadvantages. It's always a good idea to use the best packages and functions from both the tools and combine it. In data science world, these tools have a good market share in terms of usage. R is mainly known for data analysis, statistical modeling and visualization. While python is popular for deep learning and natural language processing.
In recent KDnuggets Analytics software survey poll, Python and R were ranked top 2 tools for data science and machine learning. If you really want to boost your career in data science world, these are the languages you need to focus on.
RStudio developed a package called reticulate which provides a medium to run Python packages and functions from R.
Install and Load Reticulate Package
Run the command below to get this package installed and imported to your system.
How to access objects created in python from R
You can use the py object to access objects created within python.
Other Useful Functions
To see configuration of python
Run the py_config( ) command to find the version of python installed on your system.It also shows details about anaconda and numpy.
To check whether a particular package is installed
In the following program, we are checking whether pandas package is installed or not.
In recent KDnuggets Analytics software survey poll, Python and R were ranked top 2 tools for data science and machine learning. If you really want to boost your career in data science world, these are the languages you need to focus on.
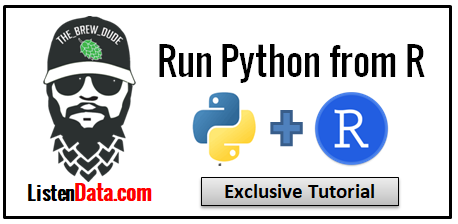 |
| Combine Python and R |
RStudio developed a package called reticulate which provides a medium to run Python packages and functions from R.
Install and Load Reticulate Package
Run the command below to get this package installed and imported to your system.
# Install reticulate package
install.packages("reticulate")
# Load reticulate package
library(reticulate)
Check whether Python is available on your system
py_available()
It returns TRUE/FALSE. If it is TRUE, it means python is installed on your system.
Import a python module within R
You can use the function import( ) to import a particular package or module.
You can use listdir( ) function from os package to see all the files in working directory
Install Python Package
Step 1 : Create a new environment
Step 2 : Load the package
Let's create a sample numpy array
Transpose the above array
Eigenvalues and eigen vectors
Mathematical Functions
Note : You need to enter exit to return to the R environment.Import a python module within R
You can use the function import( ) to import a particular package or module.
os <- import("os")
os$getcwd()
The above program returns working directory.
[1] "C:\\Users\\DELL\\Documents"
You can use listdir( ) function from os package to see all the files in working directory
os$listdir()
[1] ".conda" ".gitignore" ".httr-oauth" [4] ".matplotlib" ".RData" ".RDataTmp" [7] ".Rhistory" "1.pdf" "12.pdf" [10] "122.pdf" "124.pdf" "13.pdf" [13] "1403.2805.pdf" "2.pdf" "3.pdf" [16] "AIR.xlsx" "app.r" "Apps" [19] "articles.csv" "Attrition_Telecom.xlsx" "AUC.R"
Install Python Package
Step 1 : Create a new environment
The easiest way is to specify the file location of python setup where python executable file exists. If you are using Anaconda for Python, you can find the Anaconda3 folder and python.exe must be under the folder.
library(reticulate)
use_python('C:\\Users\\DELL\\Anaconda3\\python.exe', required = T)
py_available(TRUE)
If you are using Python (without using Anaconda), you can specify path like this :
use_python(Sys.which('python3'), required = T)Now you can install the python package you want by using
shell() command.
shell("pip install numpy")
Another way to create environment via
conda_create( )conda_create("r-reticulate")Install a package within a conda environment
conda_install("r-reticulate", "numpy")Since numpy is already installed, you don't need to install it again. The above example is just for demonstration.
Step 2 : Load the package
numpy <- import("numpy")
Working with numpy array
Let's create a sample numpy array
y <- array(1:4, c(2, 2))
x <- numpy$array(y)
[,1] [,2] [1,] 1 3 [2,] 2 4
Transpose the above array
numpy$transpose(x)
[,1] [,2] [1,] 1 2 [2,] 3 4
Eigenvalues and eigen vectors
numpy$linalg$eig(x)
[[1]]
[1] -0.3722813 5.3722813
[[2]]
[,1] [,2]
[1,] -0.9093767 -0.5657675
[2,] 0.4159736 -0.8245648
Mathematical Functions
numpy$sqrt(x)
numpy$exp(x)
Python Engine in R Markdown
You can also use R Markdown which allows running Python code using reticulate package. Prior running Python chunk, you need to load reticulate library and set up python (like below).
```{r setup, include=FALSE}
library(reticulate)
use_python('C:\\Users\\DELL\\Anaconda3\\python.exe', required = T)
py_available(TRUE)
```
Python code chunk is enabled via ```{python}.
```{python}
import pandas
pandasdf = pd.read_csv("C:/Users/DELL/deals.csv")
pandasdf.head()
```
How to execute Python code directly
You can put your python code as it is in the py_run_string( ) function. You can access objects created using py$objectname. For example code below creates pandas dataframe. You can access it using py$pandasdf
py_run_string("import pandas as pd; pandasdf = pd.read_csv('C:/Users/DELL/deals.csv');")
You can also run python file directly using function py_run_file( )
py_run_file("samplefile.py")
Working with Python interactively
You can create an interactive Python console within R session. Objects you create within Python are available to your R session (and vice-versa).
By using
repl_python() function, you can make it interactive. Download the dataset used in the program below.repl_python()# Load Pandas packageimport pandas as pd# Importing Datasettravel = pd.read_excel("AIR.xlsx")
# Number of rows and columns
travel.shape
# Select random no. of rows
travel.sample(n = 10)
# Group By
travel.groupby("Year").AIR.mean()
# Filter
t = travel.loc[(travel.Month >= 6) & (travel.Year >= 1955),:]
# Return to R
exit
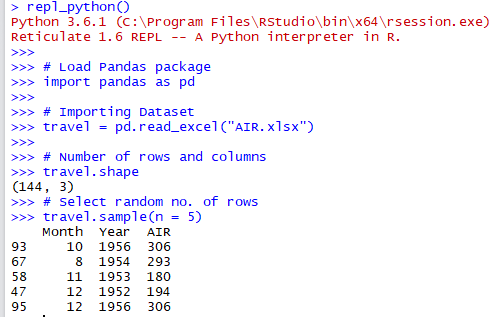 |
| Run Python from R |
How to access objects created in python from R
You can use the py object to access objects created within python.
summary(py$t)In this case, I am using R's summary( ) function and accessing dataframe t which was created in python. Similarly, you can create line plot using ggplot2 package.
# Line chart using ggplot2
library(ggplot2)
ggplot(py$t, aes(AIR, Year)) + geom_line()
How to access objects created in R from Python
You can use the r object to accomplish this task.
1. Let's create a object in R
mydata = head(cars, n=15)2. Use the R created object within Python REPL
repl_python()
import pandas as pd
r.mydata.describe()
pd.isnull(r.mydata.speed)
exit
Building Logistic Regression Model using sklearn package
The sklearn package is one of the most popular package for machine learning in python. It supports various statistical and machine learning algorithms.
repl_python()# Load librariesfrom sklearn import datasetsfrom sklearn.linear_model import LogisticRegression# load the iris datasetsiris = datasets.load_iris()# Developing logit modelmodel = LogisticRegression()model.fit(iris.data, iris.target)# Scoringactual = iris.targetpredicted = model.predict(iris.data)# Performance Metricsprint(metrics.classification_report(actual, predicted))print(metrics.confusion_matrix(actual, predicted))
Other Useful Functions
To see configuration of python
Run the py_config( ) command to find the version of python installed on your system.It also shows details about anaconda and numpy.
py_config()
python: C:\Users\DELL\ANACON~1\python.exe libpython: C:/Users/DELL/ANACON~1/python36.dll pythonhome: C:\Users\DELL\ANACON~1 version: 3.6.1 |Anaconda 4.4.0 (64-bit)| (default, May 11 2017, 13:25:24) [MSC v.1900 64 bit (AMD64)] Architecture: 64bit numpy: C:\Users\DELL\ANACON~1\lib\site-packages\numpy numpy_version: 1.14.2
To check whether a particular package is installed
In the following program, we are checking whether pandas package is installed or not.
py_module_available("pandas")



The py_config() gives the version of Anakonda, I think you mentioned that it is giving R version installed on system..
ReplyDeleteGreat package and great tutorial. This will be particularly helpful for the R enthusiasts looking into deep learning I would imagine
ReplyDelete