In this article, we will explain how to use ChatGPT to create a PowerPoint presentation. Creating PowerPoint presentations can be time-consuming and quite boring. With ChatGPT, you can generate impactful content for your PPT with just a click of a button.
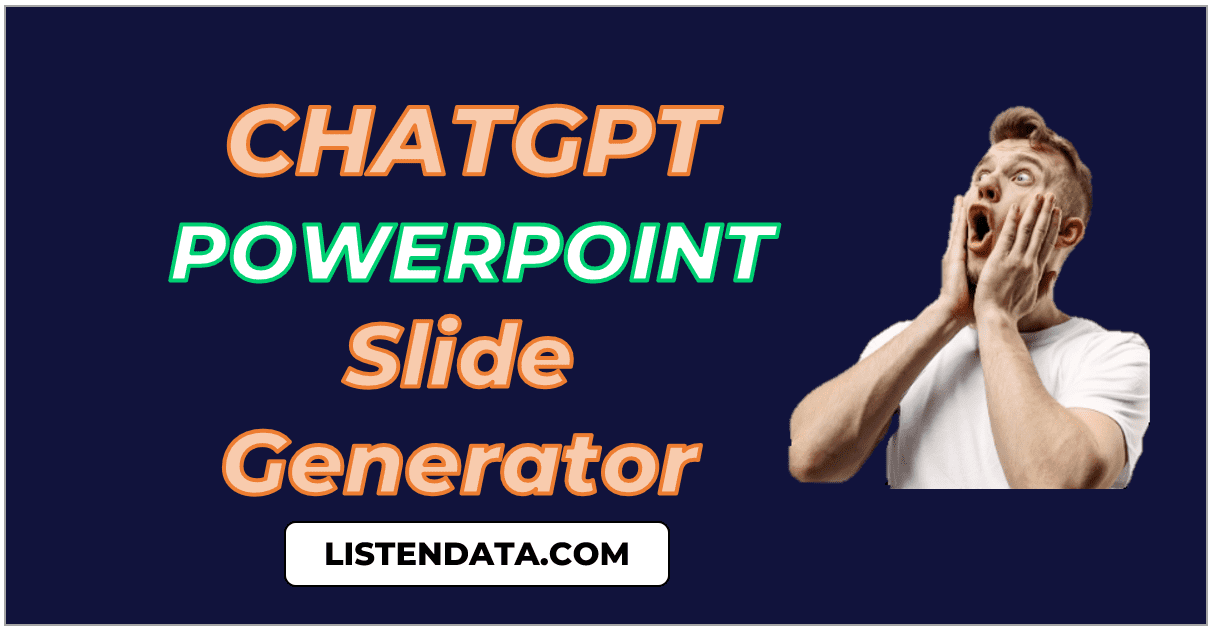
How to Use ChatGPT to Automate PowerPoint
With this ChatGPT plugin, integrating ChatGPT into PowerPoint and generating slides is very easy. To download the add-in, please click on the link below. This add-in is completely free and compatible with all versions of Office Desktop and Office 365.
Get OpenAI API Key
The ChatGPT Plugin for PowerPoint is free to use. However, there are charges for using the OpenAI API but they are very low and depend on how much you use it. No usage means no charges. Check OpenAI's site for pricing details.
Follow the steps below to generate an OpenAI API Key for the ChatGPT Add-in for PowerPoint.
- Go to the OpenAI website at platform.openai.com.
- Sign up for an account using your Google or Microsoft account.
- Click on the
API Keystab at the bottom left of the dashboard page. - Click on the
Create New Secret Keybutton to generate a new API key. - Copy your API key and save it for future reference.
Your API key will look like this:
sk-xxxxxxxxx
Steps to Install ChatGPT's PowerPoint Add-in
Microsoft prevents external add-in files from running and marks them as untrusted. To establish trust for such a file, you must follow the steps below:
- Go to the folder where the downloaded add-in file is located.
- Right-click on the file and select Properties from the menu.
- Scroll to the bottom of the General Tab, find the security option, and check the Unblock checkbox. Finally, click Ok to apply the changes.
Refer the following steps to install ChatGPT add-in in MS PowerPoint.
- Open PowerPoint and go to the
Filetab in the ribbon. - Choose
Optionsand then selectAdd-insfrom the menu on the left. - In the
Managedrop-down menu at the bottom of the screen, pickPowerPoint Add-insand click theGobutton. - Click the
Add Newbutton and locate the downloaded add-in file. - Select the add-in file and click
OK. - In the
Add-Insdialog box, ensure that the ChatGPT add-in is checked in the checkbox. Then clickCancel. - After following the above steps, you should see a new tab called
ChatGPTin your PowerPoint presentation.
How to Use ChatGPT Add-in for PowerPoint
Follow the steps below to use ChatGPT plugin for MS PowerPoint.
- Open a new or existing MS PowerPoint presentation
- Click on ChatGPT Tab > PPT Maker
- Enter the topic you want to discuss in your PowerPoint presentation with ChatGPT's help. For example, Scope of AI
- Enter the number of slides you want ChatGPT to generate
- Hit Submit Button
- Enter your API Key. It asks for API key only once.
- PowerPoint presentation will be created and appeared in a few seconds
- Go to Design Tab and select theme to improve the layout and beautify your slides.
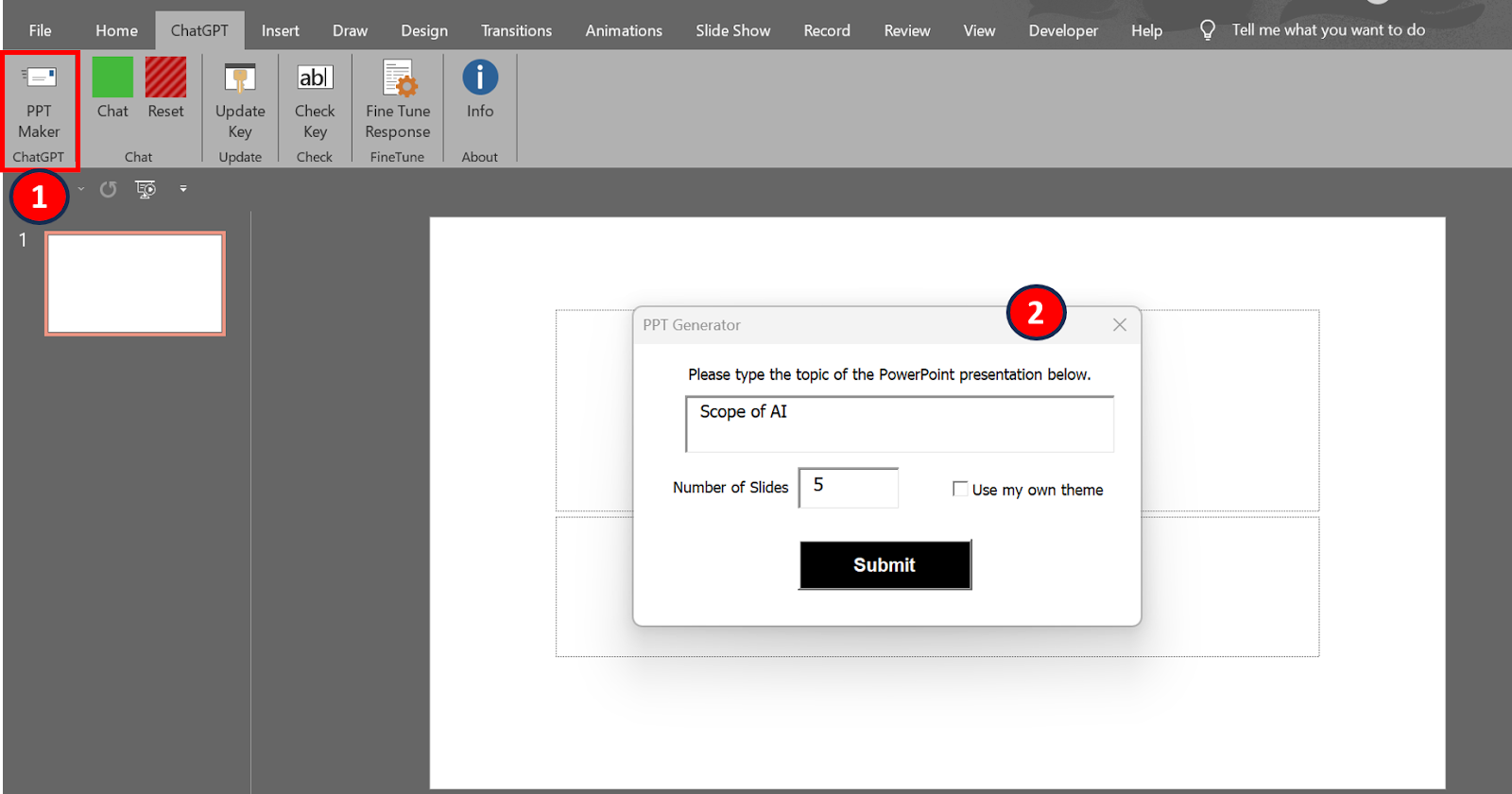
Data Privacy : OpenAI's data privacy policy clearly states that they do not use any user data submitted through their API to train their models.
How to Improve PowerPoint Presentations Generated by ChatGPT
Background : By default, the ChatGPT API doesn't recall past conversations. It considers each API request as a fresh chat so it doesn't remember your previous conversation when providing answers. To enable conversation history, you can click on "Chat" button in the plug-in. You can watch the demo video below to see it in action.
Step 1 : When you click on the "Chat" button for the first time, a presentation file is generated based on the topic you input.
Step 2 : Afterwards, you can click the "Chat" button again and provide instructions on how to improve the presentation file. Instructions can include adding more details or adding/removing specific slides.
Click on "Reset" button to clear prior conversation history and start a new chat.
How to Style PowerPoint Presentation
You have two options to style powerpoint presentation which is generated using ChatGPT add-in.
- Custom Template: To style your own template/theme and set it in the add-in, click the checkbox labeled "Use my own theme". It accepts two file formats .potx and .thmx.
- Office Themes: You can select inbuilt office themes by clicking the Design tab in the ribbon.
How to Fine Tune ChatGPT Output
In the API, there is a parameter called "temperature" which ranges from 0 to 2. If you want ChatGPT to generate creative content for presentation, you would set the temperature to a higher value (for example 1.2), whereas decreasing the value leads to a more focused output. You can adjust this parameter by clicking on the "Fine Tune Response" button in the ChatGPT tab on the ribbon.
How to Resolve Common Issues in Plugin
1. How to Update API Key:
Solution: Click the "Update Key" button to specify the Model Type and API Key. This step is necessary when you have removed the current API key and generated a new one. You might also need to do this if you want to change the Model Type, such as switching from GPT-3.5 to GPT-4. After completing the update, you can view the updated API Key and Model Type by clicking on the "Check Key" button.
2. Error: You exceeded your current quota, please check your plan and billing details.
Solution: This error says that you need to upgrade to a paid account. It charges you based on your API usage (not monthly or annual plan). OpenAI calls it a 'pay as you go' plan. Go to OpenAI's website. Log in, go to Billing, and sign up for Pay as you go with your debit or credit card. If it still doesn't work, it means that either you are making a large number of requests to ChatGPT or your current quota limit has been set too low.
Visit the links below to try the ChatGPT plugin for Excel and Word.
ChatGPT Plugin for MS ExcelChatGPT Plugin for MS Word


I have a run-time error "5" when creating a PPT. Any suggestions? Thank you.
ReplyDeleteWhich operating system are you using? What's the version of MS PowerPoint? What's the topic you entered in the input box? Did it ever work for you?
DeleteHi, I got the same issue. which version of powerpoint can support the add in? any requirement of the version? thanks Deepanshu
DeleteThere is no such requirement. Which operating system and PowerPoint version you are using?
DeleteTo fix this error, I created a separate add-in to make it work for macOS. I have updated the article accordingly.
DeleteI've followed the steps closely and made sure to have fee options set up for both ChatGPT and Open AI. I am getting the Model GPT-4 does not exist. Is this due to a waiting list? If so, how will I know that I can access GPT-4 once I am added? Thanks so much for all you do - excellent site!
ReplyDeleteYou'll be notified via email from OpenAI. I got the access to GPT-4 API last week only. I hope GPT-3.5 API is working for you.
DeleteHmmmm... I wasnt able to download the GPT-3.5 plug-in. Is there a link out there? And thank you so much for the immediate reply. You sir... are awesome.
DeleteThe addin shown in this article works for both GPT-4 and GPT-3.5 API. Click on "Update API Key" button and selects GPT-3.5 from the drop down and enter your existing API Key.
Deleteahhhhhh... you're so kind to a newbie. Again, another testimony to your value. Much appreciate your help.
DeleteGenerate a new API Key. Also if you don't have a paid account set up, do it.
ReplyDeleteI am using Mac. When I try to add API key in the dialog box, it only adds the letter 'v'. The shortcut for Past in Mac is Command+V, so I think it is not recognising Command key. Please help.
ReplyDeleteThis issue doesn't seem to related to the add-in. Try typing the API KEY manually if paste command doesn't work somehow
Deletegreat content and super clear instructions. wondering if there is a way to connect the conversations with chatGPT to the ppt? the "chat" function seems to just be adding data but sure from where. also i have the gpt 4 plug in and wondering if it's able to generate images through ppt as well?
ReplyDeleteNo. ChatGPT does not allow connecting its website to any external software directly. It can only be done via API.
Delete